[GFX] Natalya Neidhart Sig Tutorial
4 posters
Strana 1 z 1
![[GFX] Natalya Neidhart Sig Tutorial Empty](https://2img.net/i/empty.gif) [GFX] Natalya Neidhart Sig Tutorial
[GFX] Natalya Neidhart Sig Tutorial
No jelikož mě na zahraničním WRW foru žádali o nějaký tutorial rozhodl jsem se zrovna včera jeden udělat. A tak vám ho sem dám.
jedná se o sig kde nejsou použity žádné special brushe ani shapes a podobně...
Jinak ten tutorial je v angličtině pochopitelně.. Jelikož používám i anglické PS v češtině by vám to stejně moc k ničemu nebylo a tady snad každej umí.. časem budu přidávat další...
Tutorial je můj takže když ho budete chtít šířit tak se zeptejte
Takže tady:
![[GFX] Natalya Neidhart Sig Tutorial Completezt7](https://2img.net/r/ihimizer/img88/7747/completezt7.jpg)
jedná se o sig kde nejsou použity žádné special brushe ani shapes a podobně...
Jinak ten tutorial je v angličtině pochopitelně.. Jelikož používám i anglické PS v češtině by vám to stejně moc k ničemu nebylo a tady snad každej umí.. časem budu přidávat další...
Tutorial je můj takže když ho budete chtít šířit tak se zeptejte
Takže tady:
![[GFX] Natalya Neidhart Sig Tutorial Completezt7](https://2img.net/r/ihimizer/img88/7747/completezt7.jpg)
We are going to create sig of Natalya Neidhart without any special brushes or shapes or special filters.
So here we go:
Create new image
500px on 260px
Now Create new gradient map with colours:
On left: #342a17
On Right: #c9b684
Set gradient to Radial
![[GFX] Natalya Neidhart Sig Tutorial Gradientradialwx5](https://2img.net/r/ihimizer/img223/5521/gradientradialwx5.jpg)
Now make a gradient from the middle of the image to the left or right corner
![[GFX] Natalya Neidhart Sig Tutorial 02gradientoo9](https://2img.net/r/ihimizer/img223/8506/02gradientoo9.jpg)
Now we have something like this:
![[GFX] Natalya Neidhart Sig Tutorial 03ki0](https://2img.net/r/ihimizer/img223/6062/03ki0.jpg)
Get this texture:
![[GFX] Natalya Neidhart Sig Tutorial Med_1211079553-4](https://2img.net/h/www.grungetextures.com/gallery/photos/4/med_1211079553-4.jpg)
Create new layer and put it there. Set layer to overlay.
now go to the Image / Adjustments / Photo Filter
Set this color: #72624c - And set density to 88% / OK
Now you have this:
![[GFX] Natalya Neidhart Sig Tutorial 04gradientwithtextureuc7](https://2img.net/r/ihimizer/img502/3042/04gradientwithtextureuc7.jpg)
now go to Image / Adjustments / hue/Saturation
Set Saturation to -10 and lightness to -10 - click OK
Now go to Image / Adjustments / Color Balance
Select Shadows and set color levels to this: -35 / 0 +33
So now we have this:
![[GFX] Natalya Neidhart Sig Tutorial 05colorbalancegh5](https://2img.net/r/ihimizer/img502/4945/05colorbalancegh5.jpg)
now create new layer and select this brush from standart Calligraphic brushes (15px):
![[GFX] Natalya Neidhart Sig Tutorial Selectbrushqd2](https://2img.net/r/ihimizer/img223/8067/selectbrushqd2.jpg)
open settings of this brush and select Shape Dynamics and set this:
![[GFX] Natalya Neidhart Sig Tutorial 07brushshapedynamicsal4](https://2img.net/r/ihimizer/img502/889/07brushshapedynamicsal4.jpg)
And select Scattering and set this:
![[GFX] Natalya Neidhart Sig Tutorial 08brushscatteringcw1](https://2img.net/r/ihimizer/img502/9025/08brushscatteringcw1.jpg)
Now we are going to prepare background for our render:
With our brush do something like this with color: #e4d2a0
![[GFX] Natalya Neidhart Sig Tutorial 09brushpreparebgkb7](https://2img.net/r/ihimizer/img88/7558/09brushpreparebgkb7.jpg)
Now go to Blending options of this layer:
Select Outer Glow - Set blend mode to overlay and opacity to 40%
Now duplicate your brush layer
With our new copy - go to Filter / Blur / Motion Blur
Angle: 0 / Distance: 160 - OK - reduce layer opacity to 58%
Set our layer to screen and you will be have something like this:
![[GFX] Natalya Neidhart Sig Tutorial 10brushmotionblurscreenpg0](http://img223.imageshack.us/img223/9712/10brushmotionblurscreenpg0.jpg)
Create new layer
And now go to your brushes and select basic brushes
Select standart 19 brush
![[GFX] Natalya Neidhart Sig Tutorial 11hardbasicbrush19xl6](https://2img.net/r/ihimizer/img502/3390/11hardbasicbrush19xl6.jpg)
Go again to the brush settings and select Shape Dynamics
Set all settings to this:
![[GFX] Natalya Neidhart Sig Tutorial 12shapedynamicsky1](https://2img.net/r/ihimizer/img88/7167/12shapedynamicsky1.jpg)
Scattering:
![[GFX] Natalya Neidhart Sig Tutorial 13scatteringcc9](https://2img.net/r/ihimizer/img261/9694/13scatteringcc9.jpg)
And Dual brush
![[GFX] Natalya Neidhart Sig Tutorial 14dualbrushnw7](https://2img.net/r/ihimizer/img207/1167/14dualbrushnw7.jpg)
Now in your new layer brush some space around our previus brush with colour: #e16012
And set layer to soft light and reduce opacity to 80%
You get something like this:
![[GFX] Natalya Neidhart Sig Tutorial 15withsoftlightnq1](https://2img.net/r/ihimizer/img223/3579/15withsoftlightnq1.jpg)
Create new layer
Go to shapes and select this standart arrow:
![[GFX] Natalya Neidhart Sig Tutorial 16arrowxn4](https://2img.net/r/ihimizer/img223/1061/16arrowxn4.jpg)
Place one with colour: #64452a at the left side of your sig and duplicate it few times
Place your other duplicated arrows near to you original - Merge them into one - set layer to Hard light and reduce the opacity to 65%.
So we have this:
![[GFX] Natalya Neidhart Sig Tutorial 17arrowsel4](https://2img.net/r/ihimizer/img509/9896/17arrowsel4.jpg)
Create new layer - get your rectangle tool - set your colour to: #e4c9b2
![[GFX] Natalya Neidhart Sig Tutorial 18renctaglemb9](https://2img.net/r/ihimizer/img502/398/18renctaglemb9.jpg)
And do this:
![[GFX] Natalya Neidhart Sig Tutorial 19renctagleinimagebp7](https://2img.net/r/ihimizer/img509/2016/19renctagleinimagebp7.jpg)
Now set your layer to soft light and reduce opacity to 90%
And now open this render of natalya:
![[GFX] Natalya Neidhart Sig Tutorial Natalyaneidhart52ro7](https://2img.net/r/ihimizer/img223/1482/natalyaneidhart52ro7.png)
Resize the render and place it in the sig:
![[GFX] Natalya Neidhart Sig Tutorial 19renderplacedjl6](https://2img.net/r/ihimizer/img223/4272/19renderplacedjl6.jpg)
On your layer with render do this:
Image / Adjustments / Photo Filter
Set colour to: #6f5b42 and density to: 80% - hit ok
next go to image / adjustments / Color balance - set this:
Shadows color levels: -24 / -18 / -1
Midtones: -11 / -15 / +15
Highlights: +10 / 0 / - 22
hit ok
Go to Image / adjustments / levels and set this:
![[GFX] Natalya Neidhart Sig Tutorial 20levelsjk3](https://2img.net/r/ihimizer/img223/1481/20levelsjk3.jpg)
Now duplicate your render layer for two times
Put your duplicated layers under your original render layer
Firt copy put on the left - next to the original render and second on the right
On each of this to copies put this filter:
Filters / Blur / Radial Blur - Blur method: Zoom, Quality: good, Ammout 74 !
Now set these two copies to overlay / Opacity 80% and we have this

![[GFX] Natalya Neidhart Sig Tutorial 21bgcopiesif3](https://2img.net/r/ihimizer/img90/4176/21bgcopiesif3.jpg)
Now we are going to add some text here
So create new layer - and put it on the top of other layers
Create a text NATALYA with classic Impact font (70pt of size) like this
![[GFX] Natalya Neidhart Sig Tutorial Textqh1](https://2img.net/r/ihimizer/img223/1094/textqh1.jpg)
Set font color to: #5a1707
Go to the blending options of this text layer:
Select stroke - Size 2px / position - Outside / Color: #cda090 / Opacity - 60%
Outer Glow: blend mode - normal / Opacity 75% / noise 0 / Colour solid #6b3000
Drop Shadow: Normal / opacity 100 / Angle 120 / Distance 7 / spread 8 / Size 1 / Color Black
Reduce opacity of layer to 80%
![[GFX] Natalya Neidhart Sig Tutorial 23fontdonefh1](https://2img.net/r/ihimizer/img209/7756/23fontdonefh1.jpg)
Right click on your font layer and select Copy Layer style
Create another text layer with text "NEIDHART"
And place it down in the middle of your first text / then right click on new layer nad select paste layer style:
Opacity of layer 95%
So we have this:
![[GFX] Natalya Neidhart Sig Tutorial 24textsecondpm3](https://2img.net/r/ihimizer/img502/5636/24textsecondpm3.jpg)
Now go to our first layer in the layers tab (background layer) Right click on it and select flatten image
![[GFX] Natalya Neidhart Sig Tutorial 25flattenoc4](https://2img.net/r/ihimizer/img228/2590/25flattenoc4.jpg)
So now we have only one layer called Backround.
Go to image / adjustments / Color balance
Set this:
Shadows color levels: -16 / +8 / -17
Midtones color levels: +27 / -11 / -22
Highlights: +20 / +2 / -21
Now: Image / adjustments / Hue and Saturation
Set Saturation to - 13
Go to Image / adjustments / Brightness/Contrast
Set Brightness to - 9
Contrast to +20
![[GFX] Natalya Neidhart Sig Tutorial 26brightnesscontrastll8](https://2img.net/r/ihimizer/img228/5072/26brightnesscontrastll8.jpg)
Image / Adjustments / photo filter
Color: #877153 - Density 89%
Now do the same thing but with #b47a28 color and 80% density
And now go to Image / adjustments / Channel mixer
Output channel RED
Red: +104%
Green: +15%
Blue: -2%
And constant -12%
Output Channel Blue
Red: -10%
Green: +10%
Blue: +49%
Constant +19%
Green channel leave with original settings:
Red: 0%
Green: +100%
Blue: 0%
Constant: 0
Hit ok and your sig is complete

![[GFX] Natalya Neidhart Sig Tutorial Completezt7](https://2img.net/r/ihimizer/img88/7747/completezt7.jpg)
Next time you can try it with your renders / brushes etc.
I hope you liked my tutorial. :af:

Martz- Hunter of the CZSK
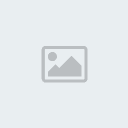
- Poeet p?íspivku : 2306
Age : 34
Localisation : From Prague if you like it or not !
Registration date : 10. 05. 07
![[GFX] Natalya Neidhart Sig Tutorial Empty](https://2img.net/i/empty.gif) Re: [GFX] Natalya Neidhart Sig Tutorial
Re: [GFX] Natalya Neidhart Sig Tutorial
hej diky huntere urcite zkusim diky za tutorial

Hajinek- Future of Punk Scene

- Poeet p?íspivku : 1913
Age : 31
Localisation : King of Edgeheadshaters
Registration date : 11. 05. 07
![[GFX] Natalya Neidhart Sig Tutorial Empty](https://2img.net/i/empty.gif) Re: [GFX] Natalya Neidhart Sig Tutorial
Re: [GFX] Natalya Neidhart Sig Tutorial
hmm dobry napad toto, ked bude cas tak skusim urcite ... ale len niektore casti asi  ... (celkovo ten sig ma az tak nebere, ale tak pekne to je no
... (celkovo ten sig ma az tak nebere, ale tak pekne to je no  )
)
![[GFX] Natalya Neidhart Sig Tutorial Empty](https://2img.net/i/empty.gif) Re: [GFX] Natalya Neidhart Sig Tutorial
Re: [GFX] Natalya Neidhart Sig Tutorial
Tak som to podla toho skusil, a pozrite co s toho vyslo :
![[GFX] Natalya Neidhart Sig Tutorial Eioae](https://2img.net/h/oi33.tinypic.com/eioae.png)
![[GFX] Natalya Neidhart Sig Tutorial Eioae](https://2img.net/h/oi33.tinypic.com/eioae.png)

M@tto- CZSK Legend

- Poeet p?íspivku : 1791
Age : 30
Localisation : Kúty, Slovakia
Registration date : 25. 07. 07
Strana 1 z 1
Povolení tohoto fóra:
Nemůžete odpovídat na témata v tomto fóru|
|
|
